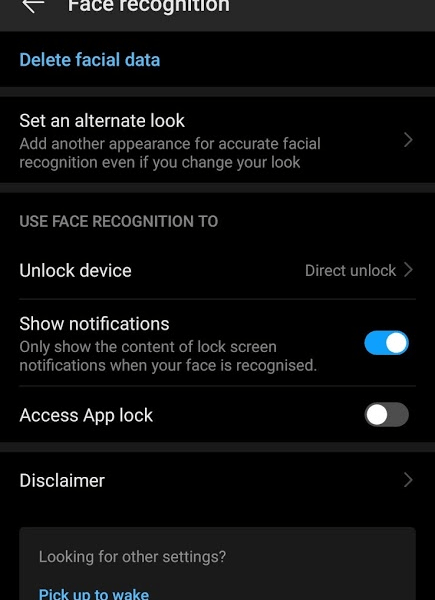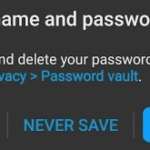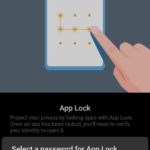3 Ways to Unlock Huawei P30 Pro – Fingerprint, Face Unlock and Password
Android’s lock screen has introduced several methods to unlock devices. At first, there was only passphrase or pin. Then came fingerprint readers which used the prints on our fingers to unlock phones. Finally, we got the face unlock feature which now uses the selfie camera to identify us and unlock our phone. The effort we have to put in to access our device has gone down significantly. Huawei P30 Pro implements these three phone unlock features–Fingerprint ID, Face recognition and Lock screen password.
We get prompts to set them when setting our device for the first time ever. After that, the options can be accessed from Settings > Security & privacy.
Fingerprint ID
Huawei P30 Pro has an on-screen fingerprint reader. So, after you set up from Settings > Security & privacy > Fingerprint ID, you can easily use your fingerprint to unlock the device. We just have to put our finger on the market area of the screen and it will unlock within a few seconds. The area lights up as we lift our phone. So, there’s no struggle in finding where to scan our fingerprint.
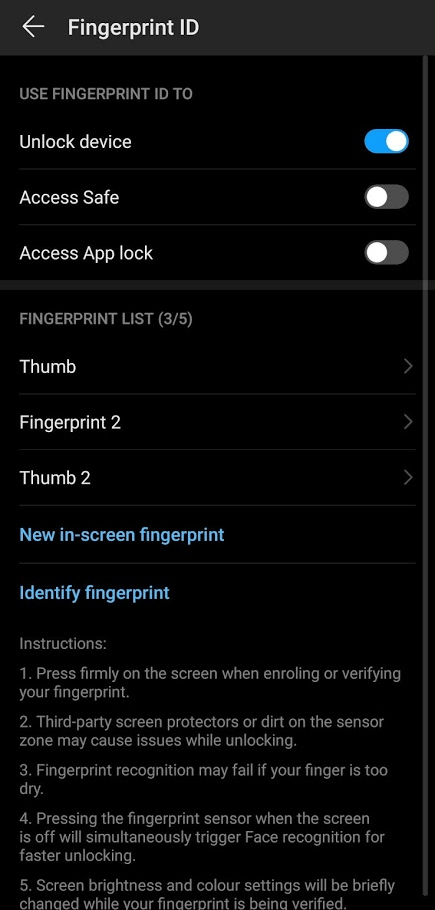
Enrolling fingerprints is also easy. The same settings page will have a Fingerprint List. We can add New in-screen fingerprint anytime. It takes some time to get our fingerprint registered. We have to twist and turn our finger to make sure our device can identify our prints. We can have up to 5 fingerprints stored. All of them can be managed and identified on the same page.
Face Recognition
Pick your phone, look at it and once it identifies your face, it will unlock it. That’s how simple it is these days. It might not be the most secure option but is proving to be a popular choice for users. The option for it is available in Settings > Security & privacy > Face recognition. Your password is required to access and make modifications.
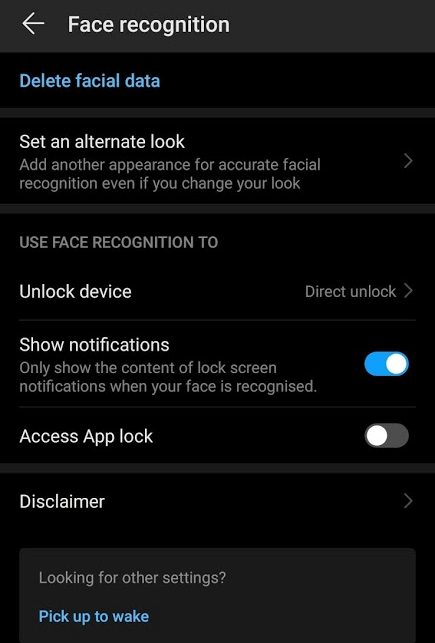
From the face recognition page, you can enroll and delete facial data. We can also set how the device is unlocked–directly or by sliding to unlock. Additional options to show notifications and give it access to app lock is also present there. The pick up to wake setting is also linked from in there.
Lock screen password
The third (and kind of recommended to have) version to unlock any smartphone is the lock screen password. It is a series of six numbers to unlock the device. It is also a failsafe method to use if Face Recognition and Fingerprint ID fail. So, be sure to set it from Settings > Security & privacy > Lock screen password.
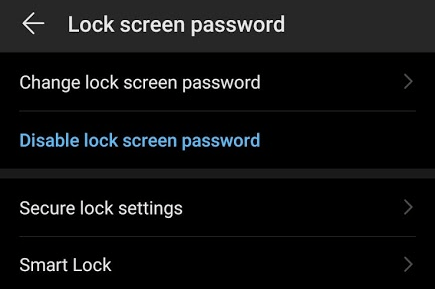
On the page, there are options to disable it, secure the lock settings by locking down on power off screen and smart lock options.
Smart Lock Options
Smart lock options open the window to another set of features. You can turn them on to use them. It allows keeping the device unlocked in trusted places.
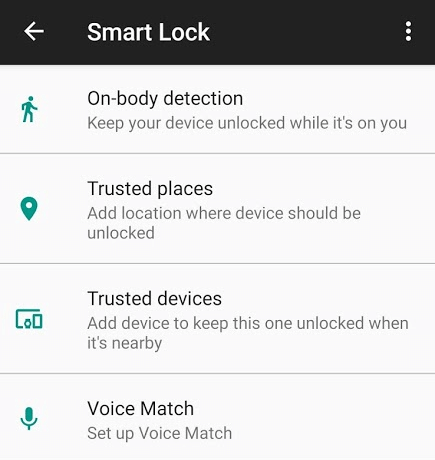
There are certain conditions when the device will stay unlocked. They are:
- On-body detection. Unlock the device once. Carry it around and it will stay unlocked while it’s on you.
- Trusted places. Choose a trusted area on the map when the device stays unlocked.
- Trusted devices. The device stays unlocked when it is connected to Bluetooth devices like smartwatches and your car’s Bluetooth system.
- Voice match. Access the google assistant anytime with, “Ok Google”. You get personal results from the lock screen.