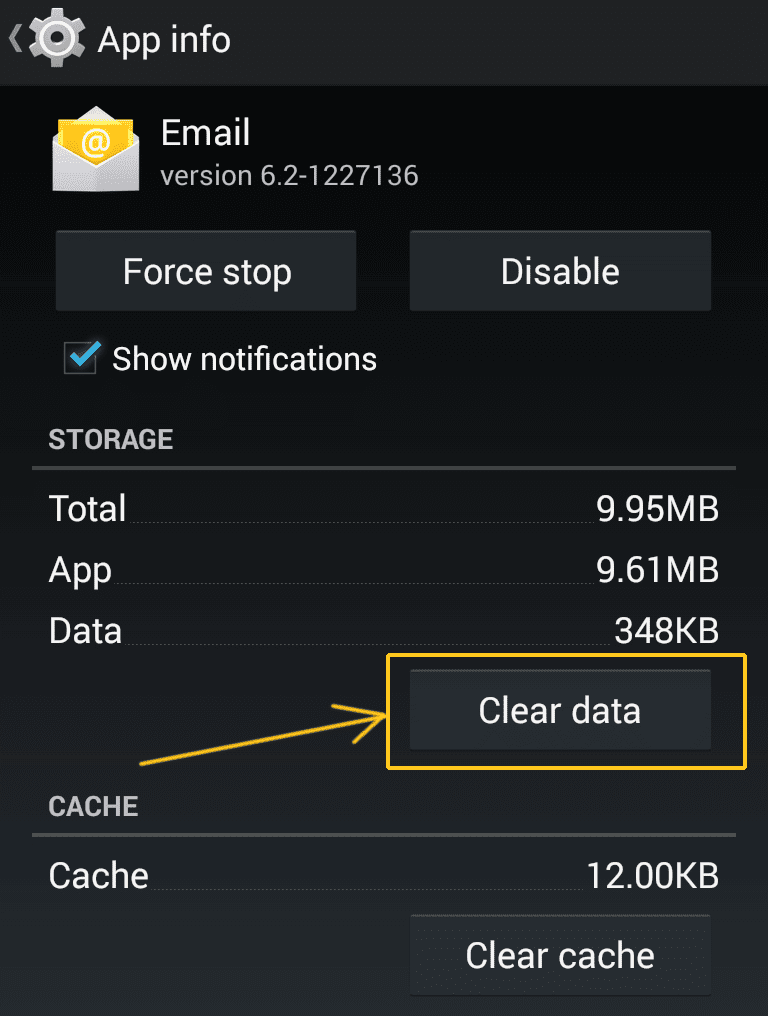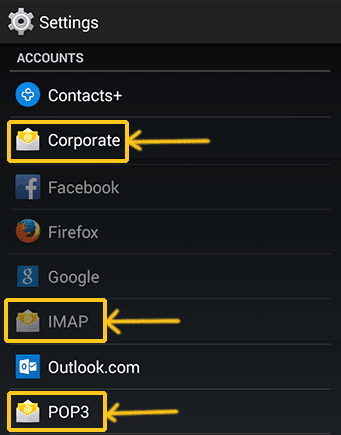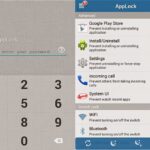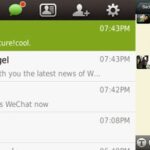If you are looking to remove email accounts that you have added to the Email app in your Android Kitkat 4.4+ phone, then it is not as easy as it seems. Within the app itself, you will not find the settings to remove a single or multiple accounts. Only older builds of Android have that option. Google seems to have moved the settings around.
To remove email accounts, you will have to visit the main Android settings > Account. There, you will have to locate your email account which is placed under IMAP, POP3, Exchange or Corporate accounts. Where your email is placed depends upon the configuration required by your mail server. Usually, Hotmail/MSN/Outlook emails are located under Corporate, Yahoo/Gmail addresses are found in IMAP and your custom emails are found in POP3.
To remove an email account from the Email app follow these steps:
- Open the main settings page of Android OS.
- Scroll down and find Accounts.
- Locate the title that says IMAP, POP3, Exchange or Corporate. They are denoted by email icon of the app itself. Tap on them.
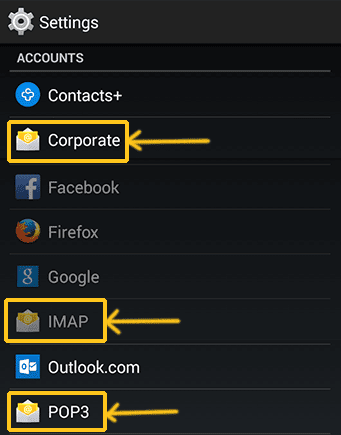
- Tap on your email address to move further in and tap the options menu (three lines on top right).
- You will find a link which says “Remove account”.
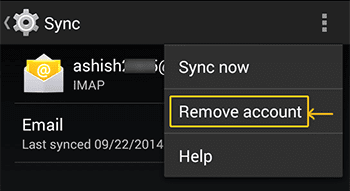
- After confirmation, your account will be removed completely.
If you’d like to delete all the email accounts at once, there is an easy way. This method requires you to clear the data of the default Email application.
Follow these steps to remove all email accounts from syncing:
- Go to Android Settings.
- Tap on “Apps” and you reach the place where you uninstall apps.
- Swipe towards the right to reach the tab that says “All”.
- Scroll down and find the “Email” app and tap on it.
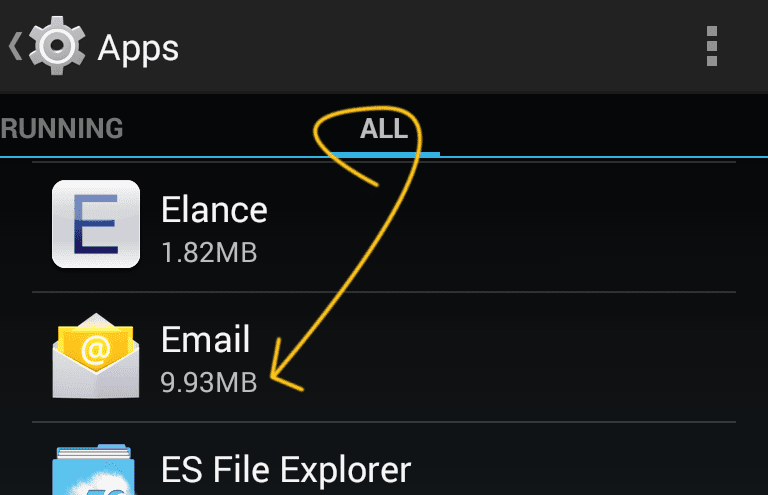
- Click the “Clear data” button and confirm your action.