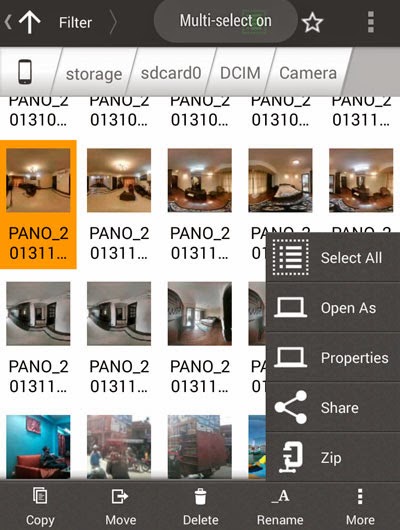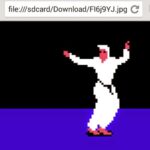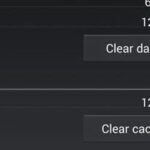In your phone you might have some private pictures, videos and other files that you want to hide. You want to keep the privacy of those files, a secret. For that purpose you will need to hide your files so that other people cannot accidentally run into them.
You can easily hide files that you have in your phone, using a file manager app which is most likely to be already present in your device. This process is as simple as renaming a file.
Renaming Your File giving it Only an Extension
This is a simple and quick method that you can follow to hide your pictures and other files in Android. You won’t have to install additional apps that are used to hide files. You just need a file manager app that you can use to browse to the file that you want to make hidden. This file manager app should be able to rename your file. I believe all file managers for Android have this capability.
Steps:
To Hide Your File
- Open your file manager app like Astro File Manager or ES File Explorer File Manager.
- Browse and locate the file that you want to hide. If you want to hide your photo, you will normally find it under /sdcard/DCIM/Camera or some other folder inside DCIM.
- Tap on a photo and hit the rename option of your file manager. This option is generally right there. You will have to select a file by long pressing on it and the option is displayed.
- In the rename option, give your file an extension only and remove the filename. For example IMG_2013.jpg can be renamed to .jpg only. You can input anything after the dot (.) like .hidden .nosee .jpg1 etc. )Note that your extension should be unique so this method is not that great if you want to hide lots of files.)
- After renaming, your file will be hidden from the phone/gallery.
To Unhide Your File
- To unhide your file, you need to open up your file manager once again.
- From the options of your file manager, you need to configure it so that it displays hidden files as well. This option is unique to each file manager app.
- After turning on hidden files, you can see them like .jpg .jpg1 or whatever; in the fashion that you renamed them before.
- Rename them back to something like image1.jpg image2.jpg and your file will not be hidden anymore. This will allow you to access it from the gallery app.
Example of Method 1 Using Astro File Manager
Astro file manager is one of the most used file manager in Android. Try it and you will love its amazing file browsing capabilities. We will follow method 1 of hiding files using this app.
To Hide the File using Astro File Manager
- Open Astro File Manager.
- Browse to the file that you want to hide. In this example and in my phone, I am trying to hide a picture from my DCIM/Camera folder. So I would browse to sdcard0/DCIM/Camera in my phone Nexus 4.
- Next, I long press on a picture file and Astro File Manager displays some options.
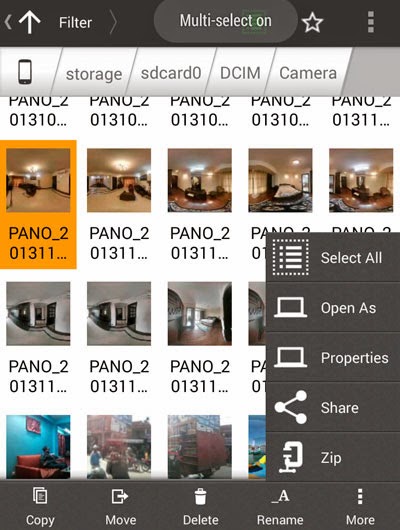
- From the options, I tap on “Rename” present at the bottom of the screen.
- Then I rename the file from PANO_20131101_130240.jpg to .jpg1 and remove PANO_20131101_130240 from the name while slightly modifying the extension, giving it a unique name.
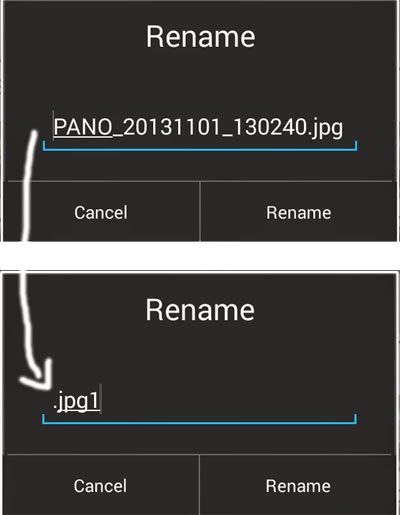
- After I hit Rename, the picture file is hidden from the file manager as well as the gallery.
To Unhide the File using Astro File Manager
- Click on settings which is the three vertical dots present at the top right of Astro File Manager.
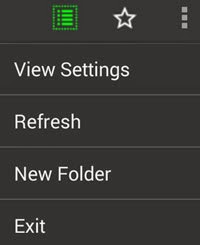
- Hit on “View Settings” next.
- From the options displayed check “Show hidden files” option.
- Then at the top of the folder, a file called .jpg1 will be displayed.
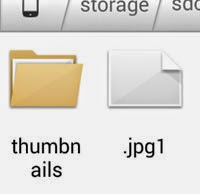
- Tap on it and rename it back to PANO_20131101_130240.jpg or just image1.jpg. The choice is yours.
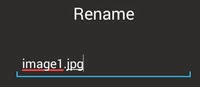
- The file is successfully unhidden and can be accessed from Gallery.