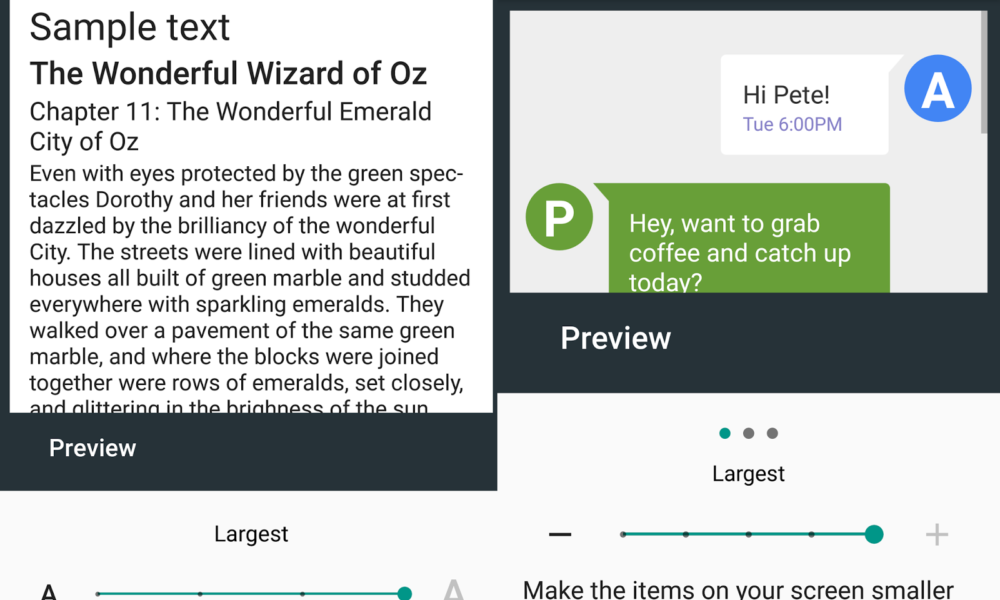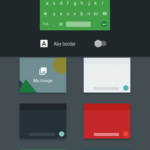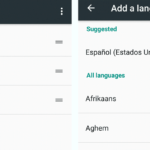Accessibility options in Android allows us to make different changes to the sizes, colors and formatting of the text and items displayed on the screen. For example you can invert the display colors and get a dark theme instead. Previously, the accessibility options allowed us to change the size of text only but in the fresh new Android Nougat, you can also change the dimensions of other on-screen items like images, graphics, message boxes etc. So not only can you increase and decrease the text size but you can also make the items on your screen smaller or larger.
Here are the steps to get to the accessibility options and change some sizes:
- Go to Android Settings.
- Tap on Accessibility present in the bottom under System.
Note: The same options are also available in Settings home > Device > Display with the same labels.
You will find many options but take a look at these two:
- Font size: Make the text on screen smaller or larger. Switch between Small, Default, Large and Largest. You will also get a live preview.
- Display size: Make the items on your screen smaller or larger. Switch between Small, Default, Large, Larger, Largest. The live preview shows how your messaging app looks like.
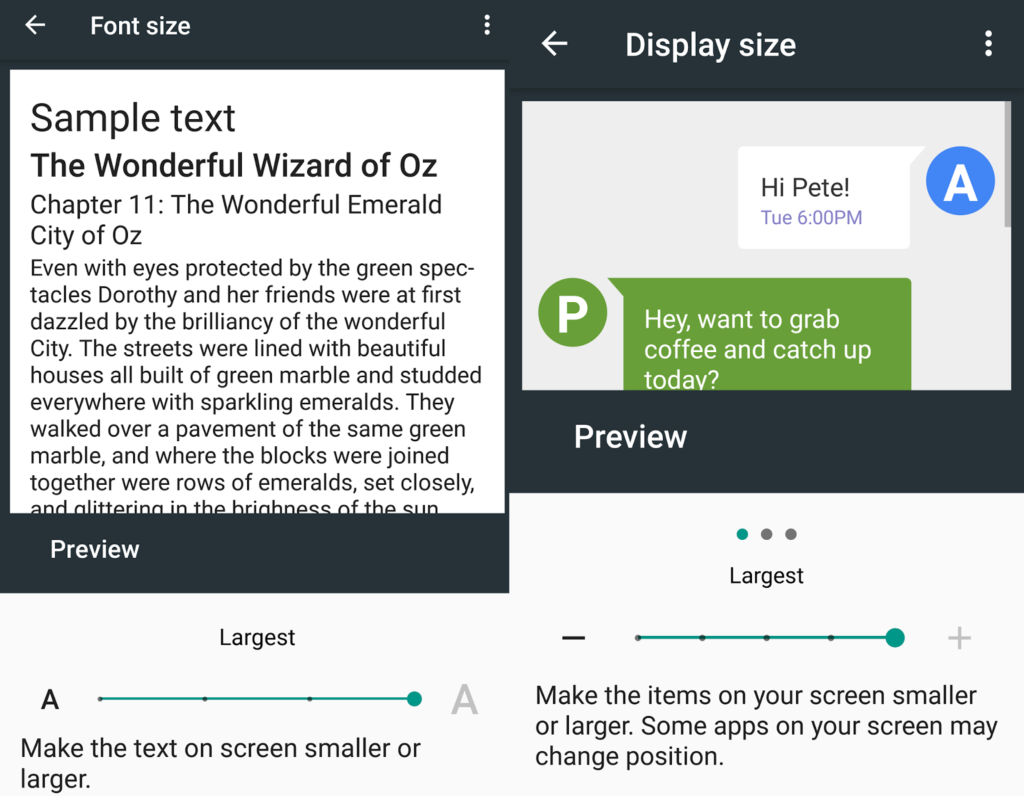
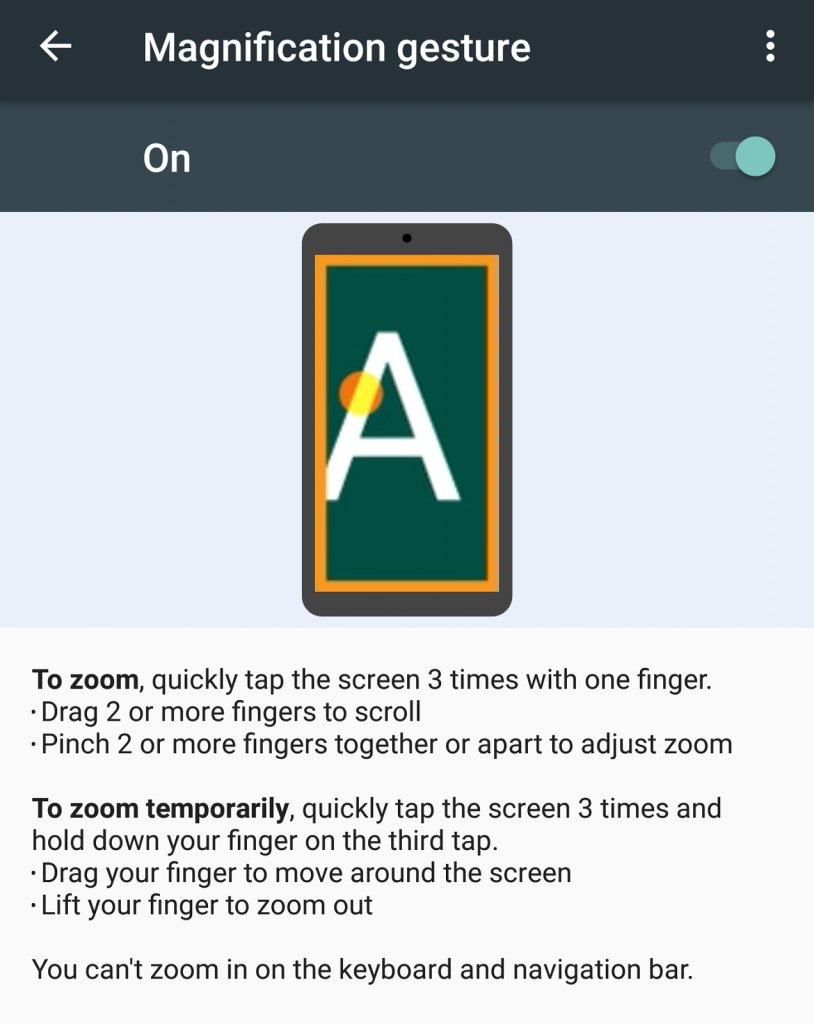
As mentioned on the screen, you can also temporarily zoom. Just tap three times while holding your finger on the screen on the third tap. After it zooms, you can drag your finger around to move and navigate through the area of the screen that is zoomed. If you stop touching the screen with your finger, the size changes back to normal as it zooms out automatically.