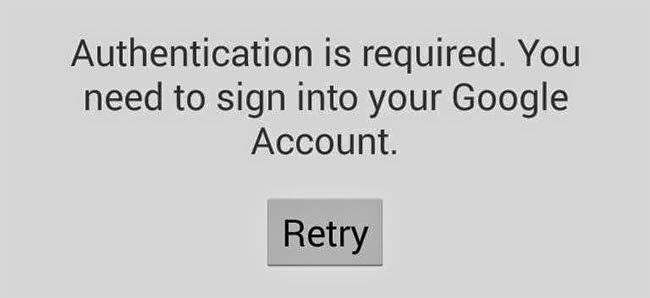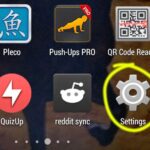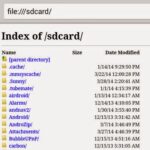Authentication is Required Error in Android Phones
Today, the Play Store in my phone was displaying the following error message when I switched to “My apps” tab.
Authentication is required. You need to sign into your Google Account.
There was a retry button but tapping on it did not help.
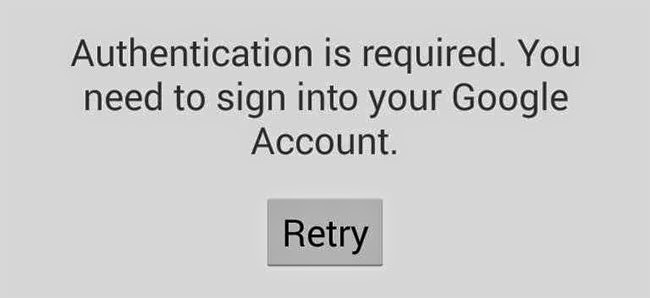
Due to this error, I was not able to install any new apps or upgrade my already installed ones. I was also not receiving any app update notifications.
Here is how I solved my problem:
I had multiple Google accounts associated with my phone. One of them was not authenticating because I had entered the wrong password. People may experience the same problem if they changed their Google account password and did not update it in their phone. Turns out all the Google accounts that you have in your phone must be properly authenticated. So, I just removed that extra account. You can do this by:
- Go to “Settings”, the main settings for any Android device.
- Scroll down to “Accounts” and click on “Google”.
- Tap on the account that is not authenticating or has authentication errors.
- From inside that account, tap on the three dots (option) which is at the top of the screen. Then press “Remove account” to remove that account.
If you do not want to remove that account, you can re-authenticate it. The error of authentication is displayed in your phone’s status and from there you can enter the new password for your account.
This authentication error has been experienced by many people. This error mostly shows up in phones with more than one Google account.
The most basic way to fix this error is by restarting your phone.
If restarting doesn’t work then try these other options:
Option 1: Remove all your accounts and Add them again
Remove Account: Do this by going to Settings > Accounts > Google > Click on Individual Google Account(s) and Remove Them from the options menu.
Add Account: Too add your removed accounts go to Settings > Accounts > Add Account > Google and then follow the steps.
Option 2: Clear Cache of Google Play Store
- Go to Settings > Apps
- Switch to the All apps tab by flipping from Downloaded to Running to the All.
- Scroll down and locate “Google Play Store”.
- Hit “Clear Cache”.
- Restart your phone.
Option 3: Clear Data of Google Play Store
- Go to Settings > Apps
- Switch to the All apps tab by flipping from Downloaded to Running to the All screen.
- Scroll down and locate “Google Play Store”.
- Hit “Force Stop” and then “Clear Data”.
- Restart your phone.
Last Option: Not Recommended but you can Uninstall Upgrades of your Google Play Store to revert it back to a simpler version. That version will not display this error.