Andy Android Emulator: Is it the best one?
If you are looking for one of the best Android Emulators for Windows, then there is a high chance that you will like the application: Andy Android Emulator or simply Andyroid. This free desktop app is a champ when it comes to emulating the amazing Android OS; hence allowing you to run a bunch of smartphone apps right in your desktop or laptop. It does a lot more than that though. It connects your phone and desktop so you can use a smartphone as a remote controller. It also supports push notifications to your computer and seamlessly integrates other hardware like your game console controller. If you are looking for a feature rich Android emulator then this is it.
Downloading and Installing Andy
The download link is in the official website www.andyroid.net. There might be a premium version for developers but most of us will be able to get away with the feature rich free version. The size of the download file is more than 400 megabytes.
The installation process is a bit lengthy as well. After giving it the green flag to go, you will have to wait around until the installer extracts, copies, verifies, moves and cleans up files. Be patient as the wait is worth it.
Running and Using Andy
After the installation, the emulator will run automatically. You can always find a shortcut to it in your start menu. Depending upon the capability of your system, it might take some time to boot up Android within Windows.
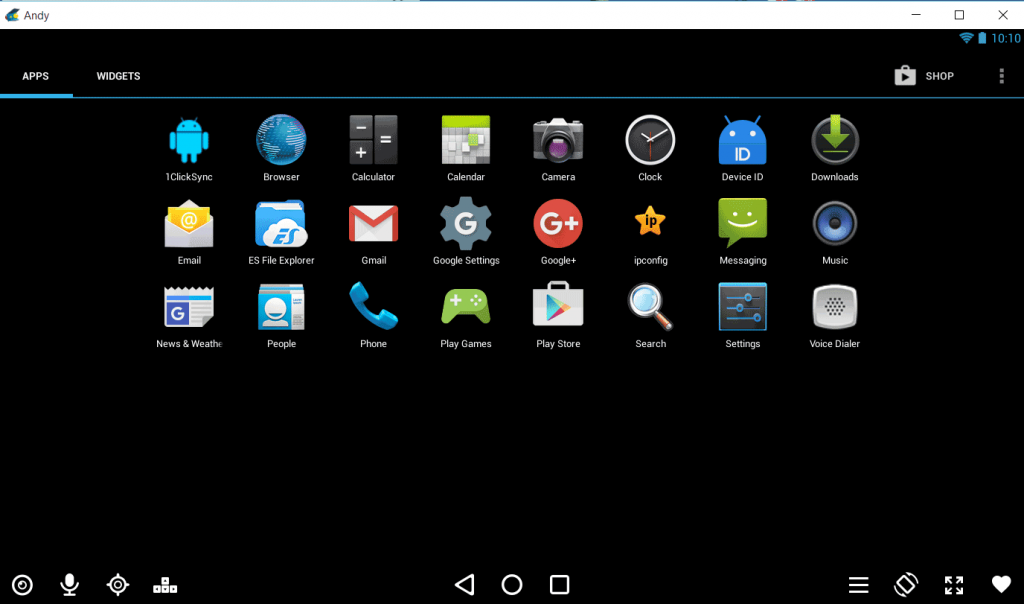
The layout is quite similar to an Android tablet. If you have been using Android, you are already familiar with the set up. There might be a few extra buttons here and there in additional to the three standard on-screen buttons seen in smartphones. Andy also comes pre-installed with a bunch of apps—the basic ones that phones come pre-packed with.
Click on the app icons with your mouse and use your keyboard when you need to type. It is very easy to send in your commands. You will find the three standard Android buttons (home, back and switch) on the bottom. On the left, you will find extra buttons that allow you to set your webcam, microphone, location and key mapping. On the right, you will find the menu, portrait/landscape button, full screen option and a special button that allows you to follow Andyroid on social media.
Access the home screen and place all your favorite applications there. Click on the app drawer button present near the bottom-center and all your applications will be displayed. You will find the Play Store quite useful. After signing in with your Google account, use it to install all your favorite Android applications and games. You can do the same thing with your smartphone.
Final Words
Andy has to be a favorite for many when it comes to Android virtualization. It doesn’t have unnecessary links to apps or advertisements. It is free and as of the moment, allows you to use Android 4.2.2 KitKat with ease. If you have a touch screen laptop, then you can use it like one of your Android tablets. The notification bar has all the quick shortcuts and stats, and you can venture into the different settings if you need to configure additional things. Overall, Andy the Android Emulator is great.
