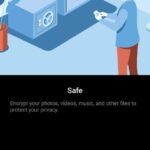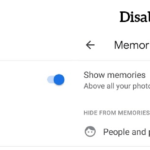10 Amazing Features We Love About the Huawei P30 Pro
Huawei P30 Pro is an amazing handset from 2019. It introduced some great hardware with power-packed OS features. The camera introduced a zoom that no other device had (10X Optical and 50X digital zoom WOW). The speed and reliability of the handset is also state of the art. Integrating various aspects of the Android OS, this is one of the first phones to take advantage of those attributes. We got one-handed mode, dark mode, gestures, a smaller notch, and screen recording features right off the bat. The inbuilt features greatly reduced the number of third-party applications that had to be relied on. The design was also greatly praised upon. Overall, it is an amazing phone. This post is dedicated to listing the 10 top features and amazing things that are in the Huawei P30 Pro.
The price for this handset will certainly go down, and more and more people will be able to afford it. New handsets in the sequence will be followed with in the future in the form of Huawei Mate, Mate Pro, P30, and newer P30 series. Those will obviously have improved number of feature sets. But till now, we focus on this latest premium device from Huawei. Many features were unmatched at the release date and some paved the pathway for future flagships. While the camera was loved by many, there are more to the device than which meets the eye. Let us take a look at the impressive features that we loved about the Huawei P30 Pro.
1. Camera
The most attractive feature of the Huawei P30 Pro is its camera. It has power-packed the impressive device with an even more impressive camera. P30 Pro’s camera has been ranked high by reviewers like DXO Mark. It captures high resolution and great quality photos even from a distance. The camera sports a 50x zoom feature (up to 10x optical zoom) with its unique periscope set up. No other camera phone in the market can do it right now but Huawei’s newer phones will have a similar setup. The night mode feature is also a feat on its own boosting night photography.
The official camera software boasts tons of features that go well with the triple rear [40-megapixel (f/1.6) + 20-megapixel (f/2.2) + 8-megapixel (f/3.4)] and one front camera [32-megapixel (f/2.0)] set up. The software boasts features and modes like aperture, night, portrait, photo, video, pro and more. With professional mode, we can set up our own ISO, Aperture, Shutter Speed and other options just like in a professional DSLR. The photos are DSLR quality too.
The AI built-in with the camera can detect the environment and automatically apply filters and settings like Super macro and portrait mode. That means you point at a person, it auto select portrait mode. There are additional modes like Slow-mo video that goes from 4x [120 fps] and 8x [240 fps] to 32x [960 fps]. That’s a lot of frames per second. There are also the usual features like Panorama, built-in camera filters for Instagram like effects, HDR, Monochrome and Stickers. Advanced features like AR Lens, Light painting, Time-lapse, Moving Pictures, Document Scanning, Underwater, and Dual-view are also there. The camera app provided by Huawei for our Android smartphone is a one-stop-shop fulfilling different need that used to be fulfilled by multiple apps. Combine that with the quality, zoom, and control we have over the photos that we take, and we can say that Huawei P30 Pro camera is the market leader of smartphones.
Read our full Huawei P30 Pro Camera review here
2. Large Battery and Power Saving Mode
You can have the most advanced software features in a phone but if the battery life gives up occasionally then those features do not matter. Huawei knew it and gave us a large battery with power-saving modes that give the phone life for 2 days under normal use. The fast charge is also impressive enough to juice up the battery enough in 30 minutes.
Huawei P30 Pro has a large battery capacity of 4200 mAh. It is enough to power the device for two full days. Additionally, the accompanying charger is 40-watts; that means higher power to your device. The ultra charge mode will juice up this large battery pretty quickly. There are no complaints here. However, the company has complemented the powerful battery and charger with not one but three power-saving modes. They are called (a) Performance Mode, (b) Power Saving Mode and (c) Ultra Power Saving Mode. All of them are for extending your battery life up to varying levels.

Those three configurations for saving battery can be found under, Settings > Battery. We can also see how much battery life we can expect from the same page.
Read in full about the Huawei P30 Pro battery and its features
3. Home Screen Styles
Huawei P30 Pro uses EMUI which is a skin that sits on top of Google’s Android. It brings some unique style changes to the default Android. If you are used to Google’s version of Android, then there are some significant differences to note. One major difference is how the home screen behaves. Google’s vanilla Android has a home screen and an app drawer where all the apps are listed. In Huawei P30 Pro, the home screen, by default, has all the apps present. There isn’t a separate app drawer unless you turn it on. The apps on the home screen extend to multiple screens. We can, however, change it and have it set so that Huawei P30 Pro has a home screen with limited and selected apps. Then we can have a separate app drawer which lists all the applications in one place.

Steps to switch home screen styles in P30 pro:
- Go to the main Settings
- Tap on Home screen & wallpaper
- Tap on Home screen style
- Choose Drawer (or switch back to Standard)
Read in full about how we can take advantage of the different home screen styles in Huawei P30 Pro
4. Using Gestures While Disabling Navigation Keys and Navigation Dock
With Huawei P30 Pro, we have the opportunity to claim the entirety of the real estate on the screen. We can disable Android’s three key navigation buttons at the bottom. The notch on the top is barely noticeable. So, the entire screen can be used by apps for app purposes. When we disable the three-key navigation, gestures are used to go back, to go to the home and to switch between apps. Of course, if the gestures are too much to handle, we can always enable the three-key system navigation buttons.

Steps to enable three key navigation:
- Go to the main Settings
- Tap on Home screen & wallpaper
- Tap on Home screen style
- Choose Drawer (or switch back to Standard)
Access our dedicated post about Huawei P30 Pro Gestures
Apart from the three-key Android navigation and Huawei gestures, there is also a feature called Navigation Dock that allows us to go back, go to the home screen, and switch between recent apps. It is a feature available in Huawei’s P30 Pro. To use it, we have to enable it at first. Then, a filled circle appears on the screen. It will lie on the top our screen and will be over any apps that we load. Using gesture like movements on the circle, we can navigate the smartphone.
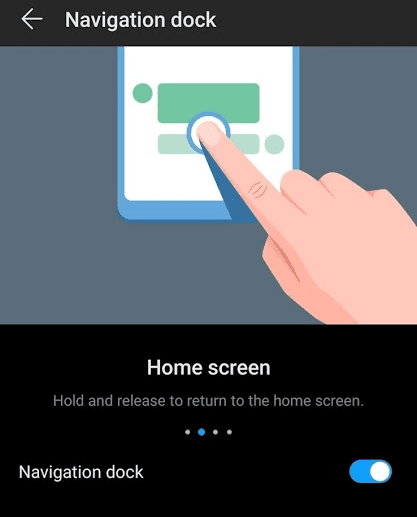
Here are the steps to enable the navigation dock in Huawei’s P30 Pro:
- Go to Android Settings.
- Navigate to System > System navigation.
- Tap on Navigation Dock.
- Tap on the slider to enable it.
5. Multi Sim
While people may still wonder why we need multiple sim slots in 2019, there are its advantages. Some countries do not have unlimited call features across multiple carriers. They charge extra to reach numbers not in the same network. Additionally, data may be cheap in one mobile network and phone calls may be clearer in the other network. Also, with two sim card slots, travelers can keep their own sim along with a foreign sim card when traveling. There are multiple ways to take advantage of the multi sim card slot and Huawei knows it. So, they have two sim slots for those that need it.
When it comes to using two sim cards that are active at the same time, it may have kind of a clash. “Which number do I use for calling?” “What would be the default sim for data and text?” might be some of the questions that people have. Well, the solution is in the system settings where you pick the default sim out of the two cards.

The steps to choose the default sim in the P30 Pro:
- Go to Android Settings.
- Tap on Wireless & networks.
- Go to Dual SIM settings.
- Choose a default sim for Default mobile data and Default calling SIM.
6. Dark Mode and Eye Comfort
Huawei P30 Pro has an inbuilt dark mode which changes the interface and app colors to black. So, most of the area on the screen is black and it is complemented by white text. It not only looks good but is also good for the eyes when you use the phone in the dark. Additionally, Huawei P30 Pro also has an Eye Comfort feature which sets the brightness and temperature of the display to be friendly to the eyes. When you combine both of these, you get an Android smartphone which works hard to protect your eyes and battery life at the same time.

For dark mode:
- Go to Android Settings.
- Tap on Battery.
- Activate the Darken interface colors option.
Another great option to make your smartphone eye-friendly is the Eye Comfort Feature. You can easily activate it from the notification bar.
Just drag the notification bar twice or pull it down with two fingers. It will display all the quick settings that can be turned on and off with a simple tap. In the grid there, is the Eye comfort feature. Tap on it to activate it. Your phone will then set the display to be kind to your eyes.
Another great option to make your smartphone eye-friendly is the Eye Comfort Feature. You can easily activate it from the notification bar.
Just drag the notification bar twice or pull it down with two fingers. It will display all the quick settings that can be turned on and off with a simple tap. In the grid there, is the Eye comfort feature. Tap on it to activate it. Your phone will then set the display to be kind to your eyes.

For Eye comfort feature:
- Go to Android Settings.
- Navigate to Display > Eye comfort.
- Enable it or schedule it through the options.
7. Built-in Screen Recorder
If you always wanted to record screens of your phone, then Huawei P30 Pro ships with a built-in solution. You can do it without any external applications. Even knocking with two fingers twice gestures are supported for beginning and ending the screen recorder. It is all for taking video screenshots of your device’s screen.
Here are the two ways to do it:
1. Notification slider. Slide down the notification bar fully and press on Screen recorder. It will immediately start recording the video of the screen. To stop it we can use the notification slider again.
2. Gestures. Knocking on the screen twice with two fingers will begin and stop the screen recording process. It is as simple as that.
Capturing screenshots is also easy with the phone. It has inbuilt functionality to take screenshots.
The three ways to do it:
- Volume down + Power button combination.
- The screenshot button from the notification slider.

- Gesture. Knocking on the screen once with one finger.

8. Password Vault, Security & Unlocking Methods
Desktop and laptop browsers have password managers to remember all the passwords to log into different websites. Smartphones have special apps like Lastpass to do the same for logging into apps. But now, OEMs have finally understood the demand and started including password managers within their build of Android. We can see it in effect in the Huawei P30 Pro Android smartphone. It has an inbuilt feature called Password Vault. It offers to store and use all the app logins that we choose to for easy access.
Whenever we log into an app by entering a username and password, the password vault comes into play. It asks us whether we want to save the username or password to the app. This prompt is displayed at the bottom of the screen after we successfully log in.

We can choose to Save, Never Save or Cancel. If we opt in to save our password, it will only store it locally. The password won’t be uploaded to the cloud. It limits the feature to the current device only. It’s for maintaining our security. Uploading passwords to online servers allowing global access is a very bad idea.
The option is available in the Android Settings. To access it:
- Go to Settings
- Tap on Security & privacy
- Choose Password vault
Apart from the Vault’s Security, we also have different mediums to unlock our phone. Huawei P30 Pro implements face unlock, passphrase and fingerprint unlocking mechanism. We get prompts to set them when setting our device for the first time ever. After that, the options can be accessed from Settings > Security & privacy.
Fingerprint ID
Huawei P30 Pro has an on-screen fingerprint reader. So, after you set up from Settings > Security & privacy > Fingerprint ID, you can easily use your fingerprint to unlock the device. We just have to put our finger on the market area of the screen and it will unlock within a few seconds. The area lights up as we lift our phone. So, there’s no struggle in finding where to scan our fingerprint.

Enrolling fingerprints is also easy. The same settings page will have a Fingerprint List. We can add New in-screen fingerprint anytime. It takes some time to get our fingerprint registered. We have to twist and turn our finger to make sure our device can identify our prints. We can have up to 5 fingerprints stored. All of them can be managed and identified on the same page.
Face Recognition
Pick your phone, look at it and once it identifies your face, it will unlock it. That’s how simple it is these days. It might not be the most secure option but is proving to be a popular choice for users. The option for it is available in Settings > Security & privacy > Face recognition. Your password is required to access and make modifications.

From the face recognition page, you can enroll and delete facial data. We can also set how the device is unlocked–directly or by sliding to unlock. Additional options to show notifications and give it access to app lock is also present there. The pick up to wake setting is also linked from in there.
Lock screen password
The third (and kind of recommended to have) version to unlock any smartphone is the lock screen password. It is a series of six numbers to unlock the device. It is also a failsafe method to use if Face Recognition and Fingerprint ID fail. So, be sure to set it from Settings > Security & privacy > Lock screen password.

On the page, there are options to disable it, secure the lock settings by locking down on power off screen and smart lock options.
Get the additional details about unlocking here
9. Private Space and Safe
There is a feature called PrivateSpace in Huawei P30 Pro where all your files and information can be hidden privately. It is accessed through Settings > Security & privacy > PrivateSpace. It provides you with a different Android home screen and it is just for you. Accessing it requires a different pin, password or other authentication methods. Think of it as a separate private account/login. Just like there are different logins to laptops with different desktops, private space is for Android devices.

To set up a PrivateSpace:
- Go to Settings
- Tap on Security & privacy
- Tap on PrivateSpace
- Tap on Enable
- Verify your PIN
- Set and confirm a different PrivateSpace PIN
- Optionally, associate a new fingerprint
Read the full details that we collected about PrivateSpace
10. One-Handed Mode
When you’re using Huawei P30 Pro with just one hand, you can’t reach all the corners. You would need a really big hand and long fingers to be able to use this phone with just one hand. Well, for the rest of us, there’s an option called the one-handed mode. This Android phone shrinks the display’s width and height so that we can reach all the corners with ease. You can shrink the display towards the bottom right or the bottom left. After you shrink it, there are dark areas on the screen which aren’t in use. So, shrink the display to use the one-handed mode on the Huawei P30 Pro.
To activate it:
If the three key Android Navigation is enabled:
Swipe from one side to the opposite side. Tap, drag and hold from left to right or right to left.

The gesture should be done on top of the Android navigation keys.
If the three key Android navigation is disabled:

- Swipe from the bottom right corner of the screen toward the center of the phone, or
- Swipe from the bottom left corner of the screen toward the center of the display.