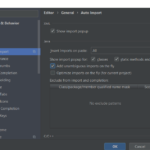Sometimes you find difficulty opening a web browser on your Android phone or tablet through an app or a website. The chances are that the device is not receiving WiFi signals. The problem may appear simple at first but demands time and proper consideration to troubleshoot.
In this article, we will discuss various internet issues that you encounter when trying to access the internet on Android and their potential solutions.
Signs of Bad Internet Connection
When you are not able to access the web on your phone, the most common cause is that the internet is not working. But how would you know that the internet is creating problems? You can tell that your internet is not working if you encounter any of the following symptoms on the device.- Google Play Store gets stuck on “Loading…”
- Web pages are not loading in the browser
- Downloading of files and apps stuck or don’t start
- You see a ‘time out’ message or the file upload stocks at 0%
Restart Your Device
One of the simplest and quickest ways to fix network issues on your phone or laptop is to restart it. Here you need to understand that restarting is different than turning off the device. If you have not restarted your phone lately, it’s time to do that. Long pressing the Power key will restart most Android devices. Restarting will remove malfunctioning processes and free up RAM. After the device restarts, check if you still face a network problem.Scan the Device
Sometimes malware is the reason why you are not able to use the internet on your phone. When a web browser is not opening, or Google keeps switching to Bing, the device is infected with a virus, and a quick scan is required. In that case, download a good antivirus app from a legitimate website and scan the device. If you are not able to download any app on your phone, connect the device to the desktop computer and scan it thoroughly. If the app finds any malicious file, delete it right away.Switch WiFi to Mobile Data
If restarting the phone doesn’t help, switch the WiFi connection to mobile data. Your WiFi network might be at fault, so turning it off may solve the problem, and your device might Start functioning properly. To switch between networks, open Settings and go to Networks & Internet or Connections (these options may differ based on the model). Now, turn off WiFi and turn on mobile data and check if you are able to open a web browser on the phone.Turn Off Airplane Mode
Another common reason that prevents your phone from receiving internet signals is active Airplane Mode. You might have turned on the Airplane Mode while traveling recently and then have forgotten to turn it off. To do that, open Settings, navigate to Network & Internet or Connections, and click Airplane Mode. Turn it Off. If it’s already Off, turn it On, wait for 10 seconds, and then turn it Off. Now open Chrome and check if your phone is receiving signals.Restart Wireless Router
If you are connected to the WiFi network at home, there might be an issue with the router. Check for the instructions to reset the router in the manufacturer’s instructions manual. For general instructions, unplug the router from the power outlet and wait for the lights on the router to turn off. See if there are any on and off buttons on the router. If you find one, turn it off. Now wait for at least 20 seconds, plug it back, and turn it on. Wait for all the lights to turn on, as it may take another 30 seconds. Now check if the internet is working on your phone and other devices.Tweak WiFi Settings
WiFi Sleep Policy could be responsible for the inappropriate behavior of the internet. The WiFi Sleep Policy disconnects your WiFi when your Android goes to Sleep mode to save battery. You can tweak the settings to manage WiFi Sleep Policy. Go to Settings, open WiFi Advanced Settings, and select the Keep WiFi on during sleep option. Also, make sure to always check to enjoy uninterrupted internet connectivity. Now go back and check if the WiFi starts working normally.The Conclusion
There are dozens more internet issues that Android users experience in day to day lives. Sometimes, tweaking internet settings is all you need to resume connectivity, while most of the time, resetting the router fixes the problem. If nothing seems to work, you may need to upgrade the router or add WiFi signal boosters in your home. Before you buy any equipment, make sure to read the reviews and ratings online to make an informed purchase decision.Other Articles
Previews
December 17, 2019
How to Auto Import Classes in Android Studio
No Comment! Be the first one.
Leave a Reply Cancel reply
This site uses Akismet to reduce spam. Learn how your comment data is processed.