Screen recording has been quite the issue on Android devices with multiple apps claiming that they can do it but they were mostly restricted by root access. That means Android phones had to be rooted in order to give apps the possibility to capture videos of the screen itself. But that is not that case anymore. Now, it is easily possible to record your Android screen activity as video with sound using free apps that do not require root. The screen video captured through the apps can be configured to your taste in terms of quality.
These new age apps also offer additional features like allowing you to turn up the front camera to display your face in the video recording. That means you can provide audio commentary with your face in the corner. The applications also record the audio from the microphone already present in the phone itself. So, any sound coming out of the phone as well as your voice is recorded flawlessly. You do not need any external device to record video of your screen along with the audio.
Here are the different free apps that allow you to record screen video/audio in Android devices without root access:
There might be more applications but only one—AZ Screen Recorder—will suffice your needs to capture Android screen video.
Using AZ Screen Recorder App to Capture Videos
Simply Capturing the Screen
First and foremost, download and install the free application titled as AZ Screen Recorder – No Root from the Play Store (link above).
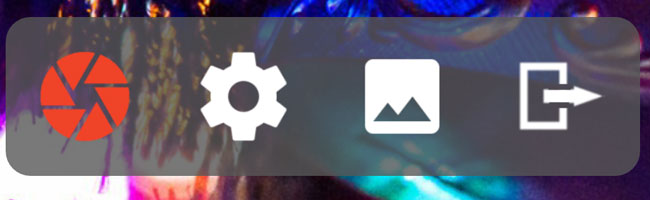
- Open the app and you will just see four buttons appear on the screen like a widget.
- The first button is for recording the video immediately.
- The second one is for accessing the app settings.
- The third one opens up the output directory.
- The final one exits the app.
If you press the record button, it will prompt you and after you confirm, the app begins to record your screen immediately. To stop, pause or draw on your screen activity, pull down the navigation drawer from the top.
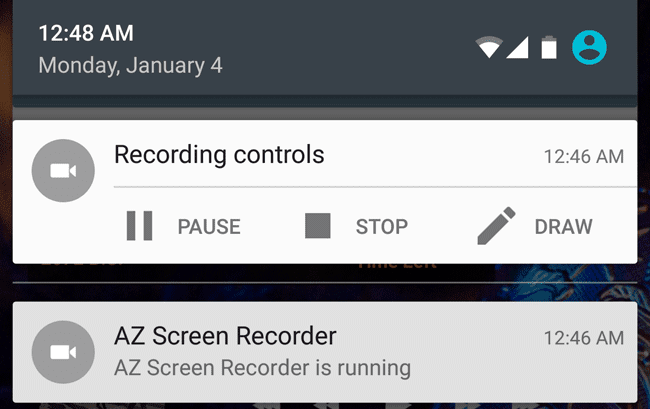
Once you hit stop, it will display another notification which allows you to access, share, delete or trim (premium feature) the video that you just recorded.
Settings
Access the settings of the app by tapping the second button. You can change the encoder along with various other options.
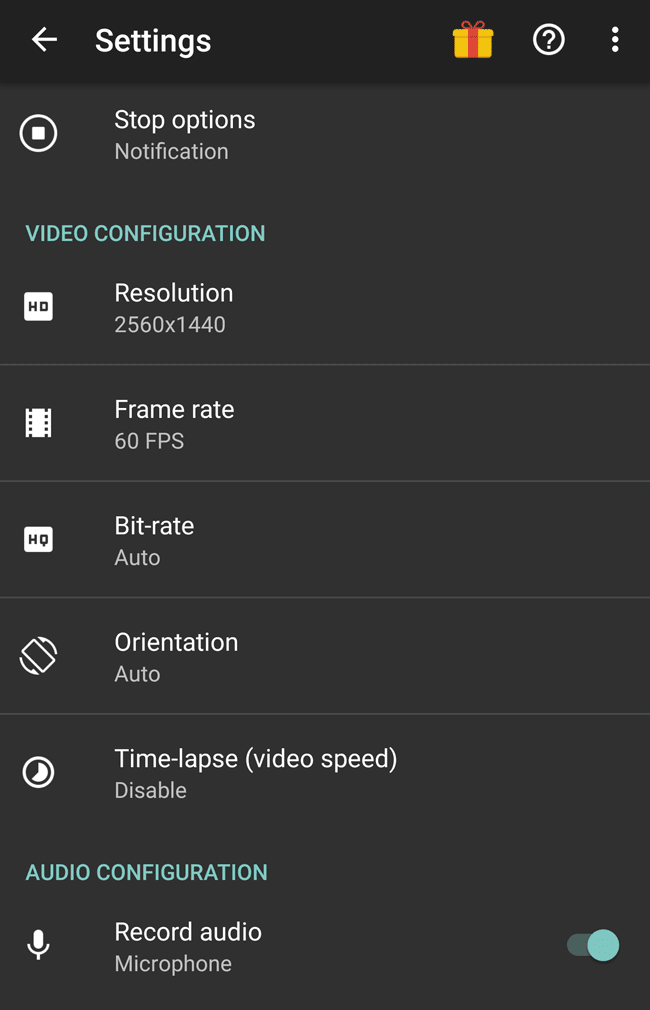
The most important options are under Video Configuration:
- Resolution: The resolution of the video. The maximum possible value is your phone’s display resolution.
- Frame rate: Choose between 24, 25, 30, 48, 50 or the maximum 60 frames per second (FPS) for your video.
- Bit-rate: Choose it to determine the size of your video. Setting it to Auto works fine.
- Orientation: Pre-specify the orientation of the video capture. If you switch between portrait and landscape while recording in a single sequence, the video might appear small after the orientation change.
- Time-lapse: Also allows you to record a time-lapse video.
Another important option is available under Audio Configuration. If you want the sound like your voice or the phone’s output from the speakers to be recorded using the in-built microphone, then you will surely want to turn on the Record audio option as on. This option is active by default.
You will also want to check out the Show camera option which gives you the ability to record your face using the front cam. You can also turn on the rear camera, if you want. By tapping Camera settings, you will have several other options to configure the size, ratio etc of the camera. There are a plethora of other options to fine tune the details.
Sample Screen Capture Videos
Here are two short screen captures that I recorded and shared in YouTube. Keep in mind that it is a simple capture and I am not really doing anything.
Portrait Video (Vertical Recording)
Landscape Video (Horizontal Recording)
Final Words
Recording or capturing screen video in Android devices is not a hassle anymore. Free apps and no root work in your favor now. But there might be some issues depending upon the device that you use. Older phones might record a laggy video because of its hardware limitations. Choose a lower frame rate and resolution, and it might solve the problem.
Other issues can be the phone not recording the video due to the OS version and build incompatibility. For example: AZ Screen Recorder and other similar apps require you to at least have Lollipop.
If you can get past these issues, then screen recording is an easy task—get a free app, and start recording. Then trim your video and it is ready for sharing. These apps are so good that they can utilize the full potential of your phone like HD and higher screen/video resolution, high and smoother frame rates. They come for an unbelievable price of free and there are no watermarks or time limit as well. So enjoy recording, capturing and sharing your Android screen videos.

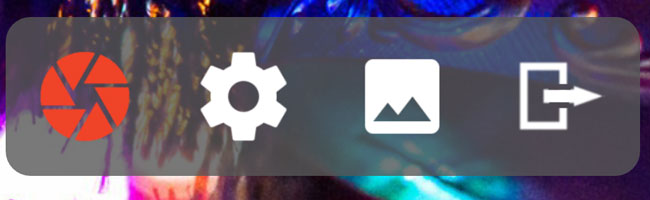
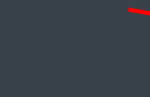
android screen recorder with internal audio