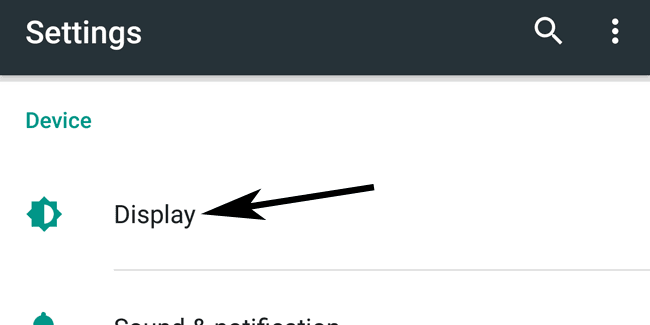If you are looking to turn up the size of your text that is displayed everywhere in your phone, then there is a simple accessibility setting that allows you to do so. You can benefit from this simple setting if you are having problems in reading text that is displayed on your screen. If you think that the text on the screen of your Android phone is too small for you to read, then this option is for you.
To access the text accessibility or the text size feature in your Android phone, first and foremost, you will have to visit the main Settings area. It is accessible from your app drawer that displays the list of your apps or from the notification drawer shortcut button which looks like a gear.
After accessing Android’s main settings, you will find the option to turn on larger text or to switch between different sizes of text. The option is not present in the same location in every phone. It depends on the manufacturer’s build of their Android OS and the current version of the operating system that you have.
- Usually, the option is present under Device > Display in the main settings area.
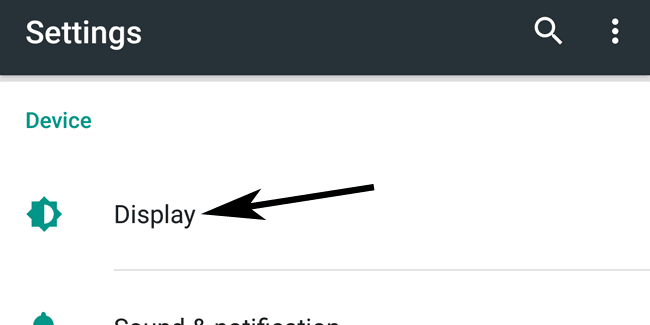
- There you will find the Font size option with values like Small, Normal, Large, Extra Large or Huge.
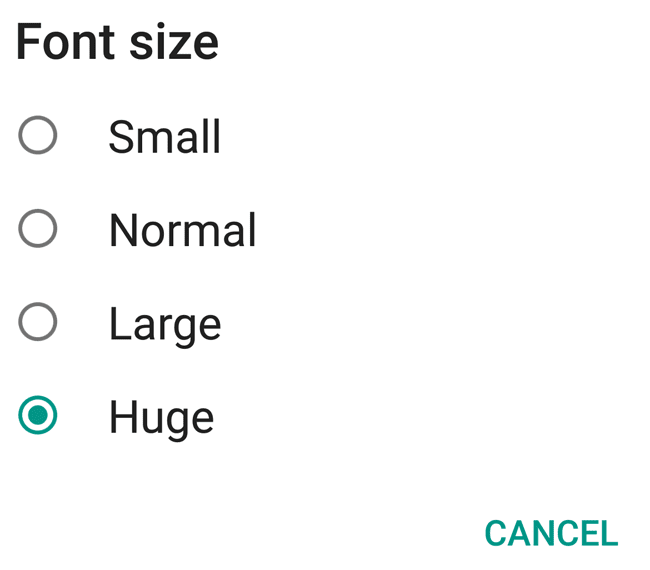
You can tap and switch between them. Once you fine tune and select the
correct font size for your device, you will find the text to be a lot more
legible.
It is also present in the Accessibility settings. To get to it:
- Go to System > Accessibility.
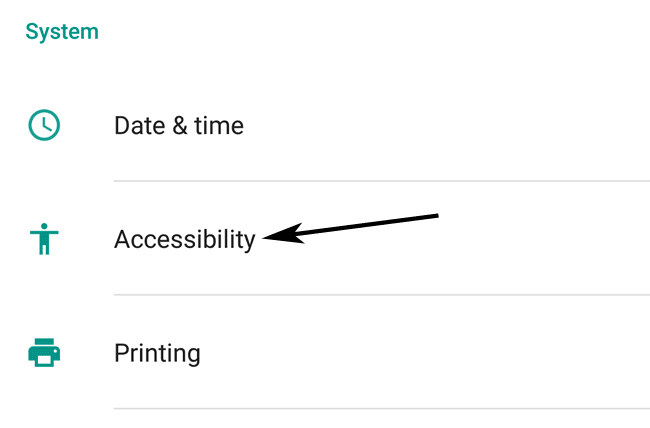
- In the accessibility settings, you will see something like Large Text and you can tap on the slider to turn it on.
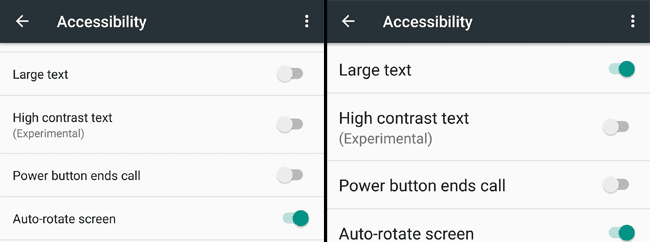
Once turned on, it will instantly display all the text on your screen a couple of sizes larger. It is useful for people who have trouble reading small texts.
It is highly likely that you will find the option under these two locations. The name of the option might be something different but I am sure that you can figure it out. This is a fairly simple change for anyone.