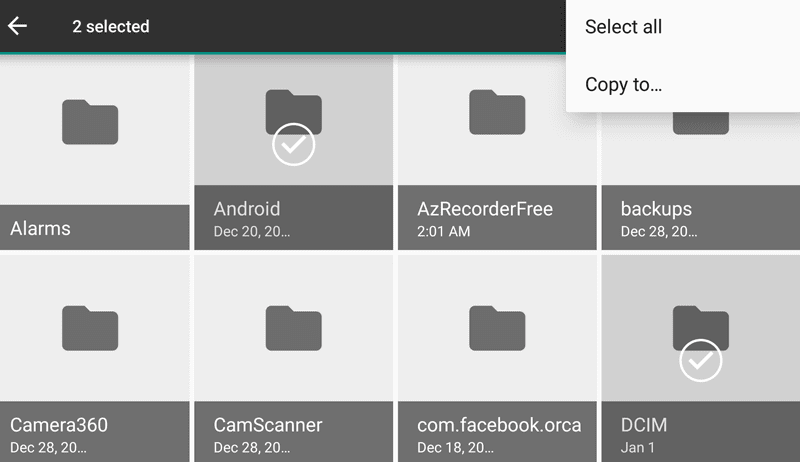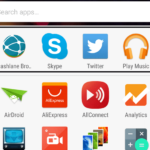There are several new additions and improved features in Android Marshmallow. One of those is an in-built file manager that comes pre-installed with the operating system. If you have managed to upgrade to Android Marshmallow, then you can certainly make use of this file manager without having to install anything. The feature can be seen in phones with the latest Android like in Nexus 6p.
With the help of this file manager, you can easily access all the files and folders in your storage. This file manager is typically hidden; meaning that you will not find it in your app drawer or the home screen, at least not directly. It comes as a part of the Storage & USB setting of Device. It is an additional feature that makes it simple for you to Explore your folders with ease.
Android, although it has great features, doesn’t seem to come with a file manager for some reason. Of course there are tons of those in the Play Store but you may one to give the pre-installed one a try.
Here’s how you can access the slightly hidden, not obvious but pre-installed File Manager utility in Android Marshmallow:
- Go to Android Settings from your app or notification drawer.
- Right under the heading Device, you will find Storage & USB. Tap and access it.
- It will show your storage stats like how much space apps, images, videos etc are occupying.
- Scroll to the bottom and you will find something called Explore. Tap on it.
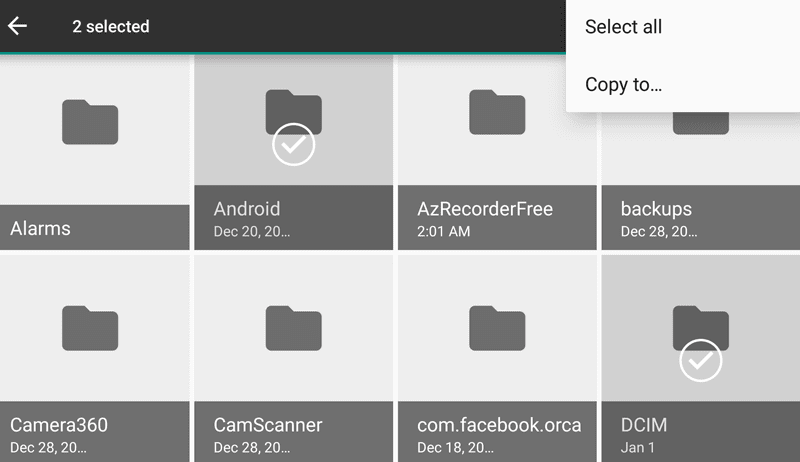
Low & behold, you have accessed the in-built file manager present in Android Marshmallow. This isn’t your typically powerful ES Explorer-esque file manager. It is something simple that allows browsing, copying, searching, sorting and viewing.
Features of the Hidden File Manager
After you access this utility, the features sort-of becomes apparent. The on-screen buttons and areas are all there is to the tool. You can do the following:
- Browsing: Tap on the folders to navigate them. Tapping on the files opens them. You will also see hidden folders and files with the dot (.) in the beginning.
- Selecting, Copying, Sharing and Deleting: Select all or individual items with long press. After that you can perform file operations like deleting or copying to another location. You can also share it using the Android share feature or you can remove it forever by clicking the delete (trash can icon).
- Change the view: Click on the three dots menu and switch between grid and list view.
- Sort: Click on the sort button, and arrange the items on the current view by name, date modified or size.
- Search: Tap on the eye-glass or search icon, input a file name or a few characters and hit the search button.
The features above are far from what a full-fledged Android file manager offers. I don’t think that it even has a feature to rename a file and you can find file managers in the Play Store that can do a lot more than that like access files from the cloud or LAN, move files between them etc. But having an inside tool for the basics isn’t so bad. Maybe in the future, according to the attention it receives, there will be something more powerful with Android.