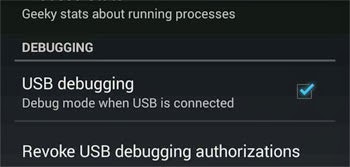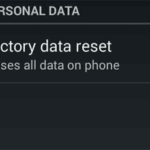If you want to backup an Android device that has not been rooted then you do not have the option of using powerful backup app such as Titanium backup. But lucky for us, there are other apps out there which is capable of backing up your app data, apks of apps, SMS messages and everything else present in your phone. The best out of such apps for unrooted phones is known as: Helium.
When your phone goes to the dark side and you fear that you might lose your app data and applications, Helium comes to the rescue. Whether you are be updating your Android with OTA updates or whether you are flashing it with custom ROMs, you have the risk of losing your phone data due to mistakes and other technical errors. This is when your back up of app data and the applications themselves come to use.
By backing up app data, you will be saving all those log in information, contact information, message history, game progresses etc for your apps. If you have your backup of app data, you won’t have to login to Gmail or set up your Viber account once again. If you have a backup of even your .apk files, then it saves the trouble of having to download the apps from the Play Store once again. If you have hundreds of apps, then you are saving hours of your time. For all these purposes, Helium is the best app.
Important Note: Helium only backs up app data and application apk files. You will have to back up your files like photos, videos and music in your phone yourself.
Back Up Using Helium
Steps to Backup apps and app data in Unrooted Android Phones with Helium:
Perform Process 1 full and then move on to Process 2.
Process 1: Preparing
- Download and install Helium – App Sync and Backup from the Play Store to your phone.
- Download and install Helium Desktop for your PC. Windows, Mac and Linux versions are available.
- For Windows users: Download and install adb drivers for your phone. Select the exact adb driver for your phone model. Just install it, there is nothing more you have to do.
- Turn on developer options for your phone. Most phones already have it turned on. You will find it under your Android Settings as “Developer Options”. It is close to the “About phone” link.
- From the developer options, enable USB debugging. It is done by clicking on a check box and confirming it.
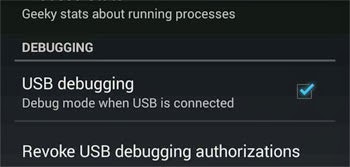
- Connect your phone to your PC using your USB cable. In your phone, you will see two options to connect. One as Media device (MTP) and the other one as Camera (PTP). You must connect as Camera (PTP) mode.
- Run the Helium desktop app, that you installed in your PC in step 2.
- In your phone a confirmation will appear saying “Allow USB debugging” and it will display your computer’s RSA key fingerprint as well. Click on OK.
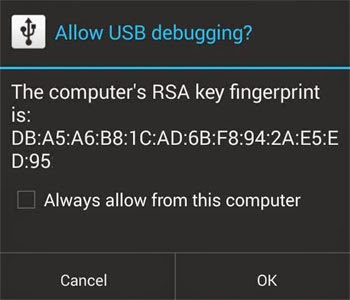
- In your PC, Helium will say something like “Helium has been enabled on your Android”. Your phone is ready for backup now.
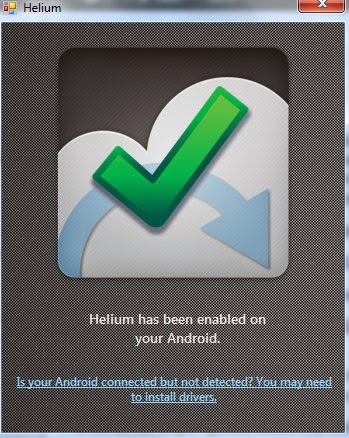
Process 2: Backing up
Helium will provide your several options to choose the location of your backup. You can backup in your phone’s internal memory card and SD Card, you can backup to cloud services like Dropbox or you can even back them up to your PC.
Backing up to your phone’s internal card, SD Card or cloud services:
- Open up or switch to Helium app in your phone.
- If you want to backup app data only, then leave the check box that says “App Data Only (smaller backups)” checked. If you want to backup apk or the actual apps as well, then leave the check box unchecked.
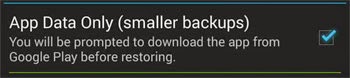
- You will see “Select All” button, click on it to select all the apps in your phone that you want to backup.

- If you want to backup only selected apps then scroll through the Helium app by pulling down the item that is displaying all these options. You will see your list of apps that you can select one by one.
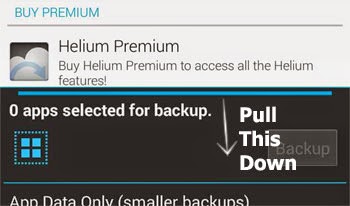
- After selection of apps, click on the Backup button.
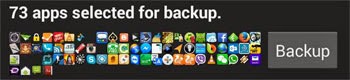
- You will be displayed the following destinations where you can back up your apps:
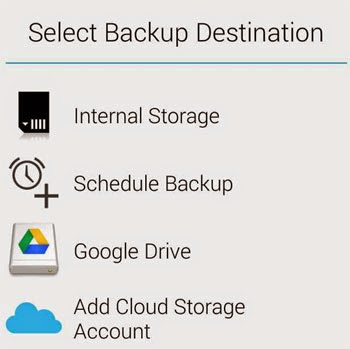
- Internal Storage: Your internal storage in your phone.
- SD Card: If you have one, you can back up your data here.
- Schedule Backup: To schedule a backup on a certain date/time. We won’t be using this because we want to backup right now.
- Google Drive: Your cloud storage backup option.
- Add Cloud Storage Account: You can add other cloud storage like Dropbox and Box with this option.
- Choose the preferred option and the backup process will start. If your phone’s internal storage is encrypted, you will have to provide the security key to unlock it. Once the backup is complete, the app will display a message like “Your app backup is complete”.
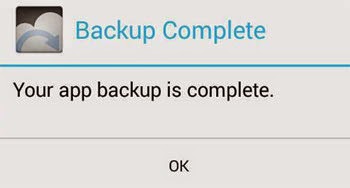
Backing up to your PC:
The other reliable option that you have is to backup app data and apk files to your PC. This will create a safe backup if you have to format or restore your phone to factory settings. When you reset your phone it wipes everything , even the backups in internal memory. Cloud backup is secure as well but you will have to upload and download. This might take time and require mobile internet data.
To back app data and apps themselves to your PC:
- Connect your mobile phone and your PC to the same home WiFi internet network.
- Open Helium app in your phone.
- Click on the three dotted option menu in your phone. A drop-down will be displayed. Click on “PC Download” option.
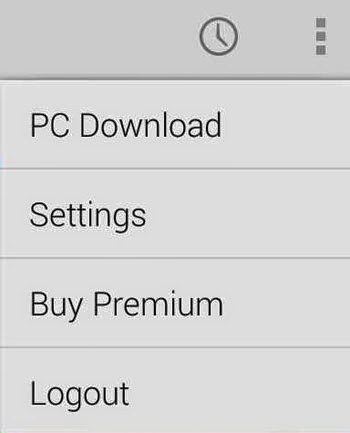
- A “Helium Server is running” screen is displayed. You will be given a local IP:Port which you will have to open from a browser in your PC. In this example, the address is http://192.168.16.70:5000/. This might be different from yours. Make sure both your PC and your phone is connected to the same home WiFi.
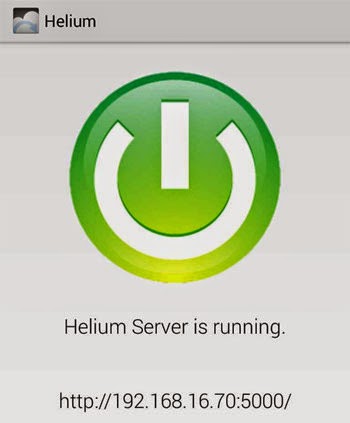
- Open the full IP:Port from your desktop’s browser. In this example: http://192.168.16.70:5000
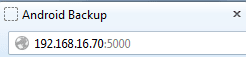
- A browser interface will open in your desktop.
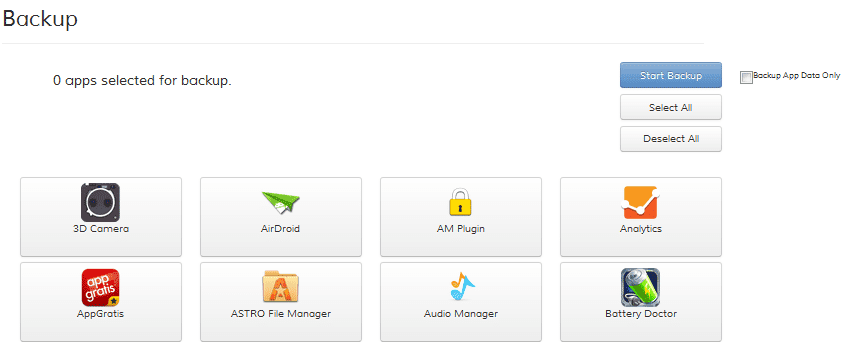
- Click on Select all button to select all the apps. You can manually select or you can just choose the app data to backup. In this example we are backing up everything.
- Hit the “Start Backup” button and a backup.zip fill will start downloading in your device. It will take some time. Once completed, keep it in a safe place.
Restoring App Data and Apps using Helium
To restore app data and apps using Internal Storage, SD Cards or Cloud Storage:
- Open up your Helium app in your phone.
- Click on Restore and Sync tab.
- Select the source from where you will be restoring. Google Drive and other cloud storages, internal storage and SD card are the sources.
- Once the backup is loaded, select the apps that you would like to restore.
- Click on the “Restore” button.
- The restore process begins. Once it is completed, a message: “Your app restore is complete is displayed.”
To restore app data and apps using PC:
- Connect your PC and your phone to the same home WiFi network.
- Open up Helium in your phone and click on the three dots for options. Select PC Download.
- “Helium Server is running” screen is displayed along with the IP:Port that you need to access like http://192.168.16.70:5000
- In the Backup section of your browser interface, click on browse to select your backup.zip. You can also drag your backup.zip file to that location.
- The backup process will start and complete shortly.